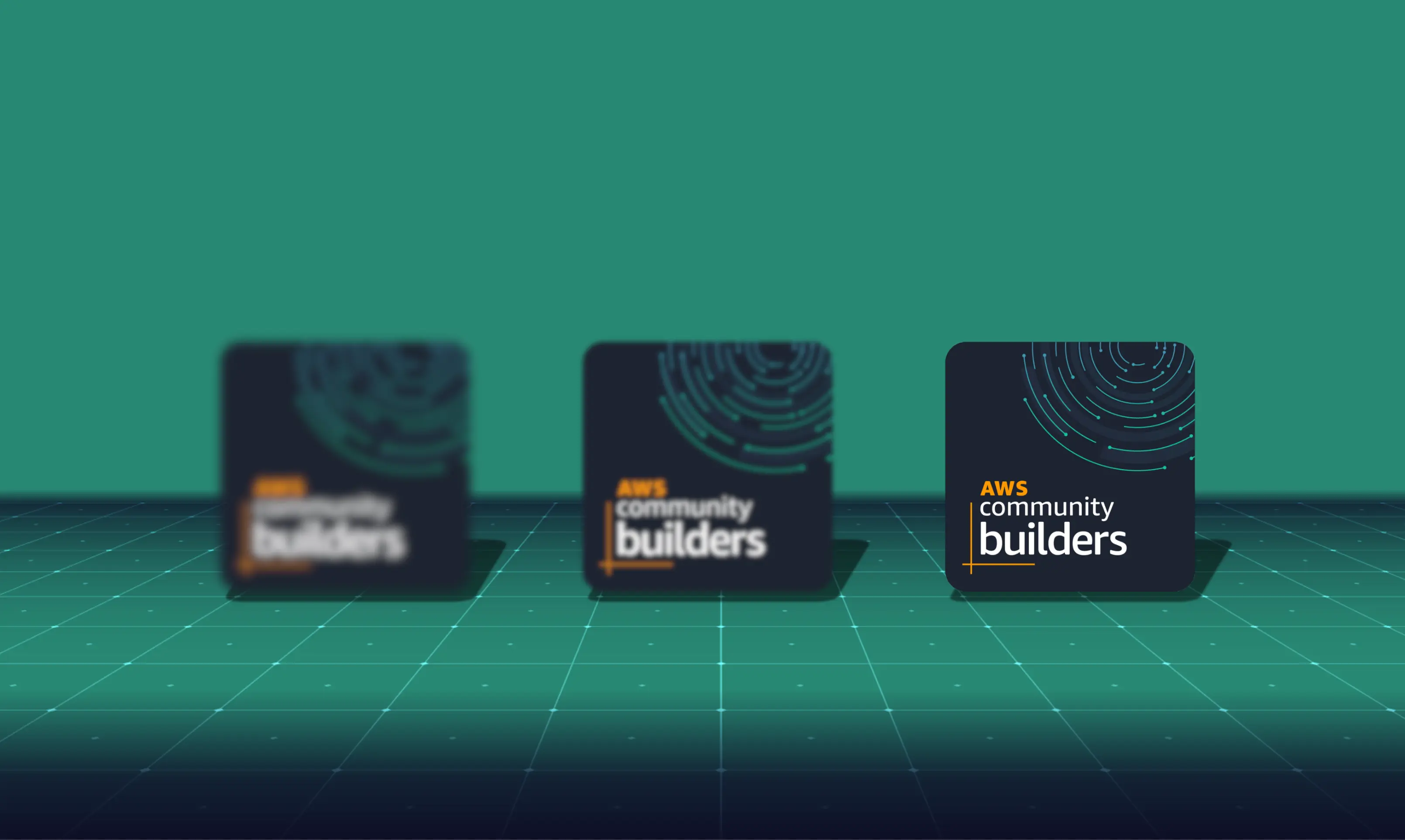Speed Up Any Jekyll Site (Including Chirpy) Using Fast-Loading Images With LQIP and WebP
This documentation will show you how to implement Low-Quality Image Placeholders (LQIP) in your Jekyll site, enhancing user experience by displaying a low-resolution version of an image while the full-resolution image loads. You’ll also learn how to prepare images specifically for the Chirpy theme and convert them to the efficient WebP format, ensuring optimal display and performance. These techniques can be applied to any Jekyll site, including those using the Chirpy theme, to significantly improve loading times and overall site performance.
Objectives
- Understand the Benefits of LQIP
- Prepare Images for the Chirpy Theme
- Install WebP Tools
- Convert Images to WebP Format
- Integrate LQIP in Jekyll Posts
- Generate Base64-Encoded LQIP
- Implement and Test LQIP
Prerequisites
To follow this tutorial, you will need the following open-source tools installed on your system:
- WebP tools
- Developed by Google for efficient web image compression
- Includes
cwebpfor encoding images to WebP format
- ImageMagick
- A comprehensive suite for image manipulation and conversion
- Used for resizing, quality adjustment, and LQIP generation
Optional but recommended:
- Canva or similar visual editing tool
- Useful for initial image resizing and composition
Step-by-step instructions for installing WebP tools and ImageMagick will be provided in the next section. Both tools are compatible with major operating systems (Windows, macOS, Linux).
Benefits of LQIP
LQIP (Low-Quality Image Placeholder) is a technique where a low-resolution version of an image is encoded in base64 and placed in the front matter. This ensures a quick preview is displayed while the high-resolution image loads, improving the perceived loading time and user experience.
LQIP is beneficial for several reasons:
- Improves User Experience:
- Provides faster perceived loading times by giving users a quick visual cue that an image is about to load.
- Replaces blank spaces or broken image icons with a blurred or low-resolution version of the image, maintaining the visual integrity of the page.
- Performance Benefits:
- Uses a small, low-resolution version of the image, which loads quickly and requires minimal data.
- Particularly beneficial for users on slower connections or mobile devices.
- Allows users to see content progressively load, making the website feel faster and more responsive.
- SEO and Accessibility Improvements:
- Faster-loading pages can improve search engine rankings, as page speed is a factor in search algorithms.
- Contributes to better performance metrics.
- Increases the likelihood that users will stay on a page that loads quickly and smoothly, reducing bounce rates and potentially increasing user engagement and conversions.
- Visual Appeal:
- Smooth transitions from a low-quality placeholder to a high-quality image provide a more visually appealing experience.
- Adds a layer of polish to the website, making it look more professional and well-designed.
Task 1: Prepare Your Image
- Ensure Image Readiness:
- For the Chirpy theme, your image should have a resolution of
1200 x 630pixels. - This resolution ensures the images look great and maintain a consistent aspect ratio.
- For the Chirpy theme, your image should have a resolution of
- Aspect Ratio Requirement:
- The aspect ratio should meet
1.91:1. - If the aspect ratio does not meet this requirement, the image will be scaled and cropped.
- The aspect ratio should meet
- Using Canva for Image Preparation:
- Canva is an excellent tool for resizing and cropping images effectively.
- It provides a visual interface for precise control over cropping and composition.
- Steps to prepare your image in Canva:
- Create a new design with custom dimensions of 1200x630 pixels.
- Upload your image and place it within the design.
- Adjust the image to fit the frame, ensuring important elements are visible.
- Export the image as a high-quality PNG or JPG.
While you can also use WebP tools for resizing and converting images, Canva offers real-time visual adjustments, allowing for precise image composition before conversion. This can be particularly useful for ensuring your images look exactly as intended within the Chirpy theme’s layout.
Task 2: Install WebP
After preparing your image with tools like Canva, you will need to convert it to the WebP format for better compression and performance on your website. Before you can convert your images to WebP format, you need to install the WebP tools.
What is WebP and Why is it Useful?
WebP is a modern image format developed by Google that provides superior compression and quality characteristics compared to traditional image formats like JPEG and PNG. Using WebP, you can reduce the file size of your images significantly without compromising on quality, which leads to faster loading times and improved performance for your website. WebP can reduce image file sizes by up to 30% more than JPEG and PNG while maintaining similar quality. It supports both lossy and lossless compression, allowing for high-quality images with smaller file sizes. WebP also supports transparent backgrounds (like PNG) and animations (like GIF), making it versatile for various web image needs.
What Do WebP Tools Do?
WebP tools are command-line utilities that allow you to convert images from various formats (such as PNG, JPEG, and TIFF) to WebP. These tools are typically used in the terminal or command prompt, and they provide options to adjust compression settings, quality, and other parameters to optimize the images for your specific requirements. With WebP tools, you can perform batch conversions, fine-tune image quality, and automate image processing tasks through scripts or build processes.
Follow these steps to install WebP:
- For macOS:
- If you’re using Homebrew, you can install WebP by running:
1
brew install webp
- If you’re using Homebrew, you can install WebP by running:
- For Linux:
- If you’re using a Debian-based distribution (like Ubuntu), you can install WebP by running:
1
sudo apt-get install webp
- If you’re using a Debian-based distribution (like Ubuntu), you can install WebP by running:
- For Windows:
- Download the WebP binaries from the WebP project page and follow the instructions to install.
This section is good, but we can enhance it with more details and options. Here’s an expanded version:
Task 3: Convert Image to WebP Format
Use the following command to convert your image to WebP format:
1
cwebp chirpy-fast-load.png -o chirpy-fast-load.webp
This command uses the cwebp tool to convert the PNG image to WebP format. The -o flag specifies the output file name.
Additional Options
- To set a specific quality level (0-100), use the
-qflag:1
cwebp -q 80 chirpy-fast-load.png -o chirpy-fast-load.webp
- For lossless compression, add the
-losslessflag:1
cwebp -lossless chirpy-fast-load.png -o chirpy-fast-load.webp
- To resize the image during conversion, use the
-resizeflag:1
cwebp -resize 800 600 chirpy-fast-load.png -o chirpy-fast-load.webp
You can also convert images from WebP to other formats using the
dwebptool, which is part of the WebP toolset.
For more advanced options and usage, refer to the WebP documentation.
Task 4: Add Image to Front Matter
In your Jekyll post, add the image to the front matter. The front matter should include the title, date, categories, tags, and image information. Here’s an example:
1
2
3
4
5
6
7
8
---
title: "Create Fast-Loading Images With Low-Quality Image Placeholders (LQIP) in Your Jekyll Chirpy Site"
date: 2024-06-19 08:00:00 - 0500
categories: [Web Development, Jekyll]
tags: [aws, cloud9, jekyll, chirpy, ruby, git]
image:
path: /assets/img/headers/chirpy-fast-load.webp
---
This section is well-structured and provides clear instructions for installing ImageMagick and generating the LQIP. However, we can enhance it slightly for more clarity and completeness:
Task 5: Generate LQIP
Low-Quality Image Placeholders (LQIP) are crucial for improving perceived loading times and enhancing user experience. To create these placeholders, we’ll use ImageMagick, a powerful image manipulation tool.
Using ImageMagick for LQIP
ImageMagick is an open-source image manipulation tool that can be used to create a base64 encoded placeholder image for LQIP. Before using ImageMagick, you need to install it. Follow these steps to install ImageMagick on your system:
- For macOS:
- If you’re using Homebrew, you can install ImageMagick by running:
1
brew install imagemagick
- If you’re using Homebrew, you can install ImageMagick by running:
- For Linux:
- If you’re using a Debian-based distribution (like Ubuntu), you can install ImageMagick by running:
1
sudo apt-get install imagemagick
- If you’re using a Debian-based distribution (like Ubuntu), you can install ImageMagick by running:
- For Windows:
- Download the ImageMagick installer from the ImageMagick download page and follow the instructions to install.
Certainly! Here’s the updated section with the new command and explanation:
Generate the LQIP
The following command resizes the image to a small size, reduces its quality, converts it to WebP format, encodes it to base64, and then cleans up the temporary file:
1
2
3
magick chirpy-fast-load.webp -resize 20x20 -strip -quality 20 tmp.webp && \
base64 -i tmp.webp && \
rm tmp.webp
This configuration strikes an optimal balance between base64 string length and image quality, ensuring an effective placeholder without unnecessary size or quality loss. Here’s a breakdown of the command:
convert chirpy-fast-load.webp: Uses the original WebP image as input.-resize 20x20: Resizes the image to 20x20 pixels, providing a good balance between detail and file size.-strip: Removes all metadata to reduce file size.-quality 20: Sets the WebP quality to 20, balancing visual fidelity and file size.tmp.webp: Creates a temporary WebP file.base64 tmp.webp: Converts the temporary file to a base64 string.rm tmp.webp: Removes the temporary file after encoding.
This approach maintains the WebP format throughout the process, ensuring consistency with your main image format and potentially providing better compression for the placeholder.
The base64 output will be displayed in your terminal. Make sure to copy this output for use in the next step. If the result isn’t satisfactory, you can adjust the size (e.g., 15x15 to 25x25) or quality (e.g., 15 to 30) to find the optimal balance for your specific images.
Task 6: Add LQIP to Front Matter
After generating the base64 string, you need to copy it and add it to the front matter of your Jekyll post. Here is an example of how to include it:
1
2
3
4
5
6
7
8
9
---
title: "Create Fast-Loading Images With Low-Quality Image Placeholders (LQIP) in Your Jekyll Chirpy Site"
date: 2024-06-19 08:00:00 - 0500
categories: [Web Development, Jekyll]
tags: [aws, cloud9, jekyll, chirpy, ruby, git]
image:
path: /assets/img/headers/chirpy-fast-load.webp
lqip: data:image/webp;base64,YOUR_BASE64_STRING_HERE
---
Replace YOUR_BASE64_STRING_HERE with the actual base64 string you generated.
The
data:image/webp;base64,prefix is crucial. It tells the browser that this is a base64-encoded WebP image. This prefix matches the WebP format we used in the LQIP generation step. If you decide to use a different image format in the future, remember to adjust this prefix accordingly (e.g.,data:image/png;base64,for PNG ordata:image/jpeg;base64,for JPEG).
Task 7: Implement and Test LQIP
To verify that the LQIP implementation is working correctly, follow these steps:
- Build and Serve Your Jekyll Site:
- Run the following command in your terminal to build and serve your Jekyll site locally:
1
bundle exec jekyll serve - Open your web browser and navigate to
http://localhost:4000to view your site.
- Run the following command in your terminal to build and serve your Jekyll site locally:
- Check the Placeholder Image:
- Navigate to the post where you added the LQIP.
- Inspect the image loading process. You should see the low-resolution placeholder image (LQIP) first, followed by the high-resolution image once it loads.
- If you don’t notice the LQIP, try clearing your browser cache or using incognito/private browsing mode.
- Use Developer Tools:
- Open your browser’s developer tools.
- Go to the
Networktab and refresh the page. - Look for the image requests in the network log. Verify that the base64-encoded placeholder image loads initially, followed by the full-resolution image.
- Check the
Imgcolumn in the Network tab to see the LQIP being used before the main image loads. - When you open the
data:imageentry, you should see a small, blurry version of your image. This is your Low-Quality Image Placeholder. If you see this, congratulations! Your LQIP is working correctly.
The Chirpy theme natively supports LQIP implementation. If you’re not seeing the LQIP effect, double-check your front matter syntax to ensure it matches the format shown in Task 6. If issues persist, verify that you’re using the latest version of the Chirpy theme and that no custom modifications are interfering with the LQIP functionality.
Video Tutorial
For a visual walkthrough of this process, check out my video tutorial: